Do you want your content to look polished and professional? Do you wish your brand logo would get ingrained into the minds of your audience while they are watching your videos? Do you want to improve the protection of your video content? Maybe your videos often get reposted to other online platforms, and you want everyone to know who your content really belongs to?
All of these goals can be achieved pretty easily! Just add a logo to your videos!
It’s an efficient way to protect your content, promote your business, build trust with your audience as well as highlight professionalism and credibility of your brand. Plus, it can really help to foster top-of-mind awareness.
8 Reasons to Choose Our App to Add a Logo to Your Videos:
- Blazing-Fast Speed. You will be able to do everything – from start to finish, including the editing – within just a minute or two.
- Complete Privacy is Ensured. Your videos will be processed directly in your browser. They will never be uploaded onto any servers. No one will ever have access to them. Your files will be absolutely safe with us because we respect your privacy.
- Bulk Processing. There’s a batch-processing feature in our app, which means that you can add one and the same logo watermark to as many videos as you want. It’s also possible to make some tweaks to your logo on each video in the batch separately.
- List of Previously-Used Templates. A logo that you apply to at least one video will be automatically saved in our watermark creator. This is incredibly useful and convenient. The next time you open the app you will simply need to select the necessary template, make some tweaks to it if necessary, then apply it to your videos.
- Extensive Toolkit for Designing Logos. You can upload your own logo into the app and make some changes to it if you want to. It’s also possible to create a logo from scratch by combining an icon and some text. The app offers a selection of 1000+ built-in icons, 900+ fonts, lots of solid colors and gradients, etc. Your imagination is your only limit.
- Background Removal. Does your logo have a monochrome background which you want to remove? The app has the “Remove Background” button, which shows up automatically. It’s a great way to add a logo to a video that will blend in seamlessly and look professionally.
- Support for different formats. Our app allows you to work with files of different formats. It supports MOV, MP4, AVI, MKV, and codecs: H.263, H.264, H.265 for videos and JPEG, BMP, PNG, GIF, TIFF formats for logos.
- Simple Navigation. If you’re adding a logo to a video for the first time, useful tips will appear next to different buttons. This way, you will know exactly what to do. The app’s interface is intuitive and uncomplicated. You won’t have any issues navigating it even if you are a beginner when it comes to watermarking and editing.
How to Add a Logo to a Video Step by Step
Step 1. Import Your File
Visual Watermark is a versatile online app that allows you to add logo to videos, photos, and PDF files simultaneously. By clicking the “Select Files” button, you can choose where you want to upload your files from - your device, one of the cloud storage services, or by providing a link.
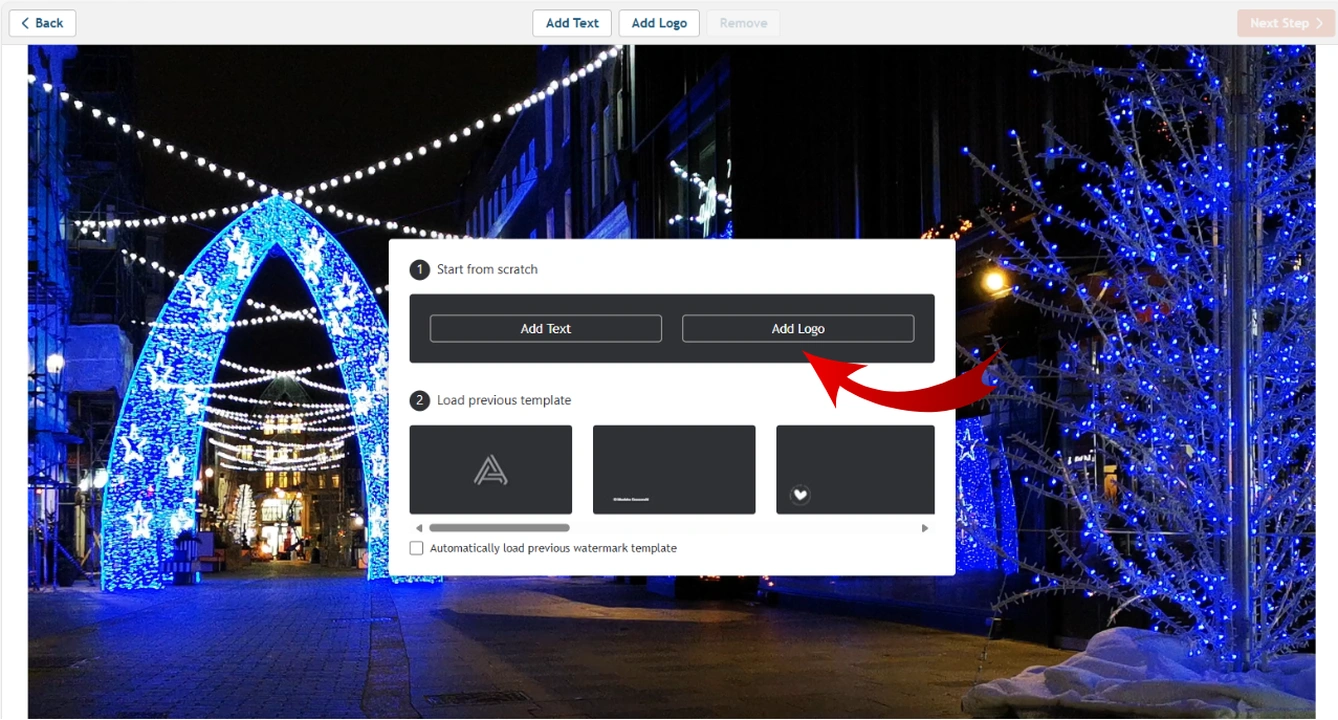
Please note that:
- you can upload a batch of multiple videos;
- since you can import files of different types and formats, you can easily use the app to add one and the same logo to all of your content;
- your logo can be added to an unlimited number of videos even if you’re using the free version.
Step 2. Add a Logo to a Video
Do you have a logo that’s already been designed for you? Then click on the “Add Logo” button and select the necessary logo file.
Here’s what you can do next:
- Keep the background or remove it. Say, your logo for a video has a white background. After you import it, you can click on the Remove Background button, and the background will be gone.
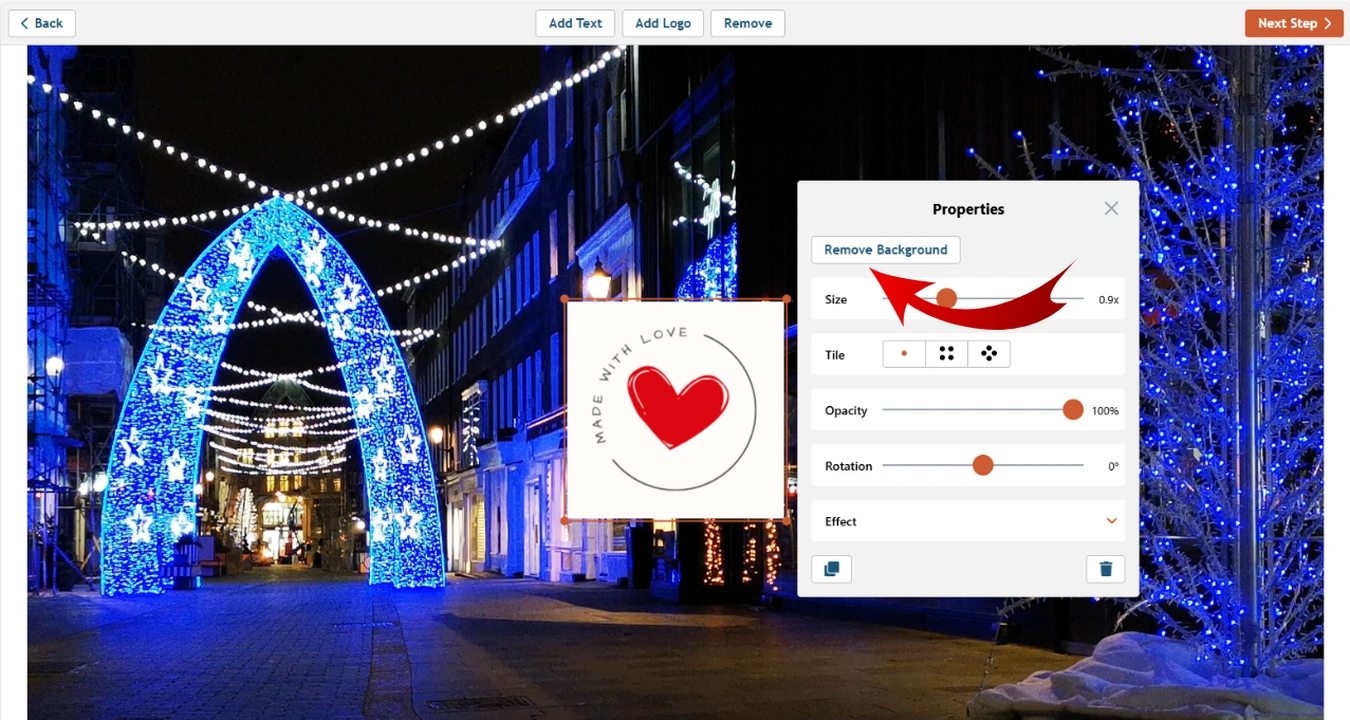
- Pick a different color. You’ll be amazed by the vast selection of colors that the app offers. You can choose a solid color or opt for a gradient. If there’s a particular color that you need, you can actually enter its HEX code. But there’s something you need to keep in mind. All the original colors of your logo will be changed to the single color of your choice. For instance, if your logo consists of black, grey and blue elements, then you choose red in the app’s palette, your entire logo will become red.
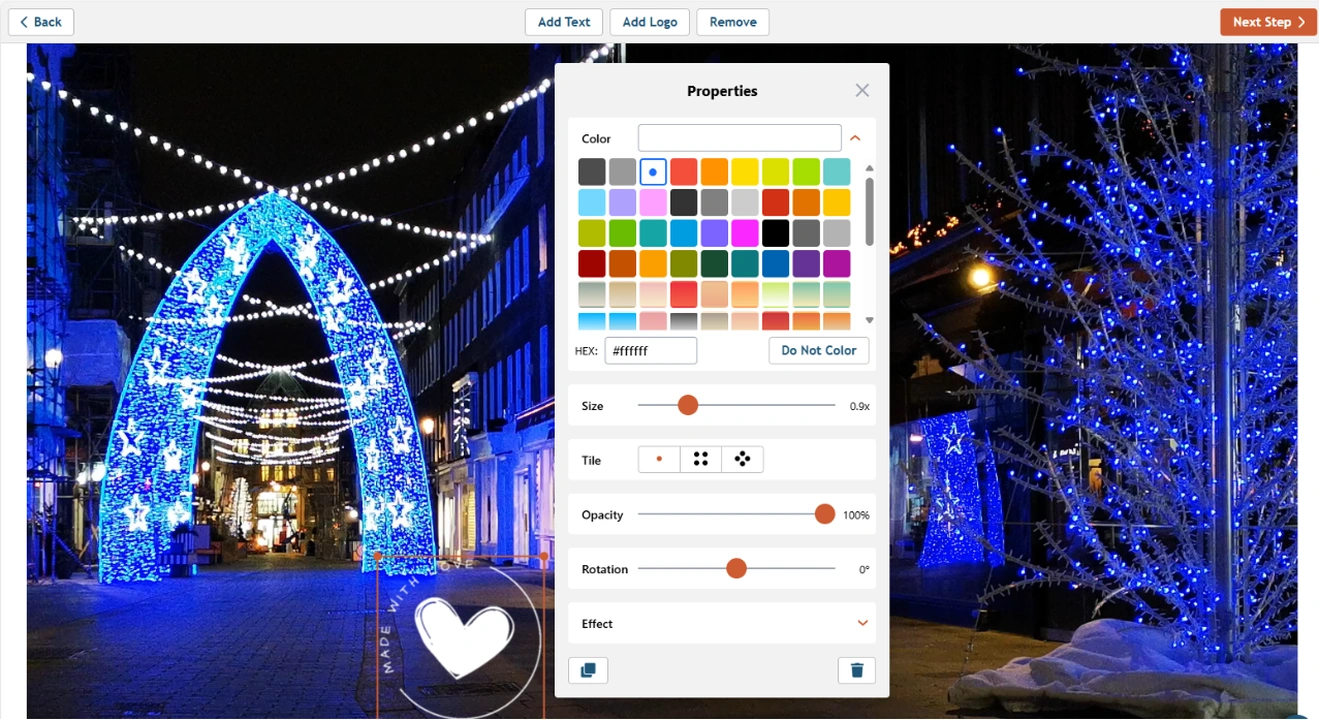
- Adjust size and position. You can make your logo bigger or smaller by using the resize handles or toggling the Size slider in the toolbar. Your logo can be repositioned with the help of the cursor. Here’s a tip. Place your logo in the corner of the frame if you want it to be unobtrusive. Place it somewhere in the center if you want maximum protection.
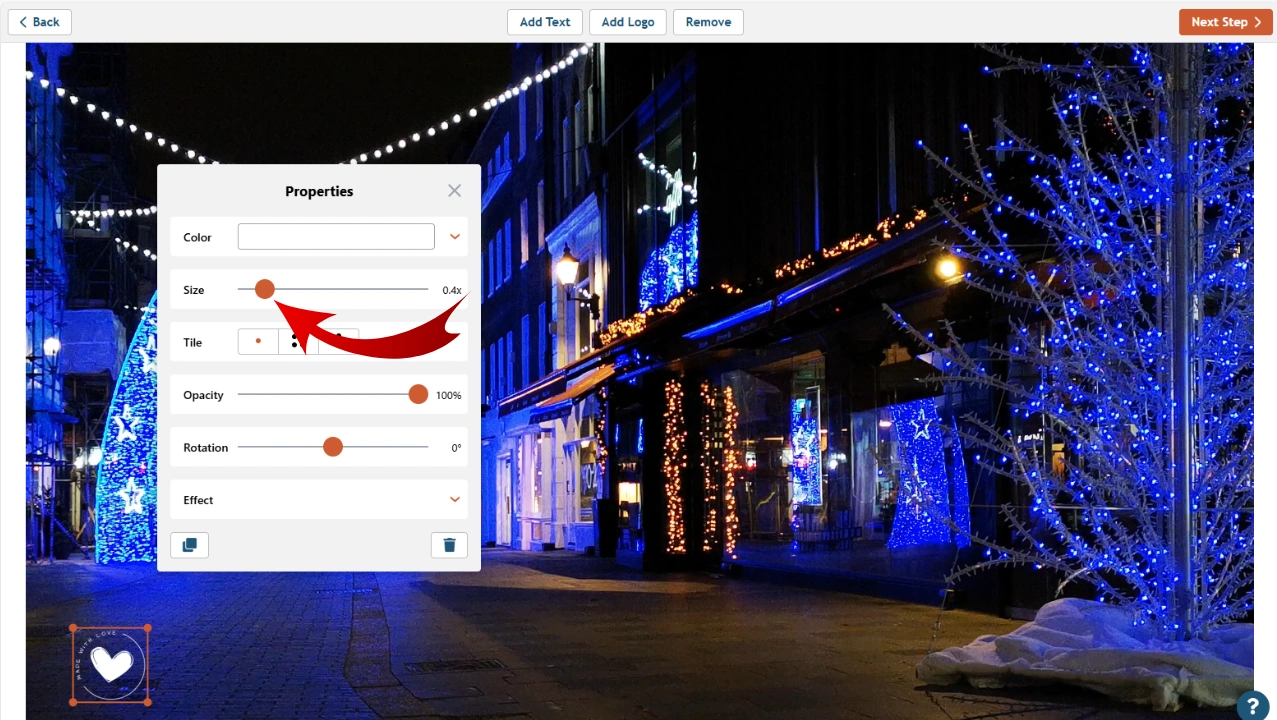
- Change opacity. This is extremely useful when adding a logo to a video. You don’t want any elements of your video to be obscured, right? Make your watermark semi-transparent and your viewers will be able to see everything clearly.
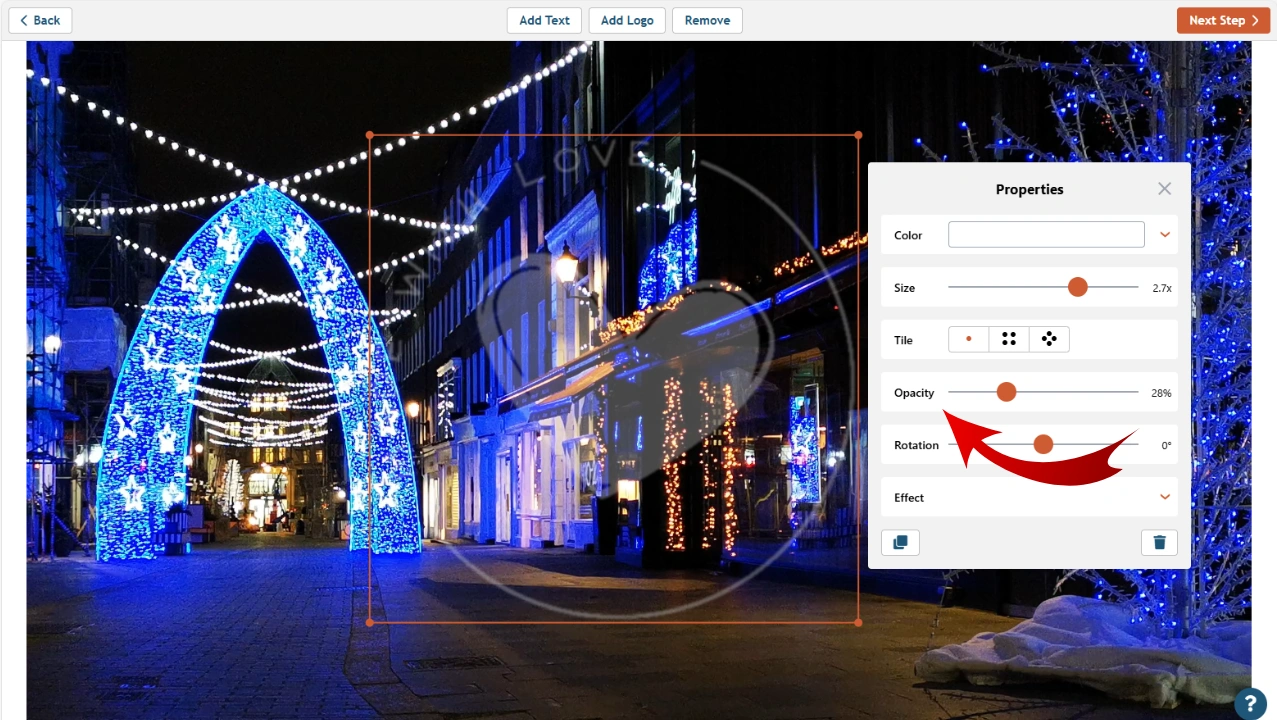
- Rotate your logo. It’s pretty common to slightly change the angle of your logo, then place it somewhere in the center. Alternatively, you can rotate your logo by 90 degrees and place it along the edge of the frame.
- Use the tile feature. If your main goal is to protect your content from unauthorized use, then you should definitely use the Tile feature when adding a logo to a video. This way, you will fill up the entire frame with repeated logos. They can be arranged either parallel to each other or diagonally, and you can adjust the space between them.
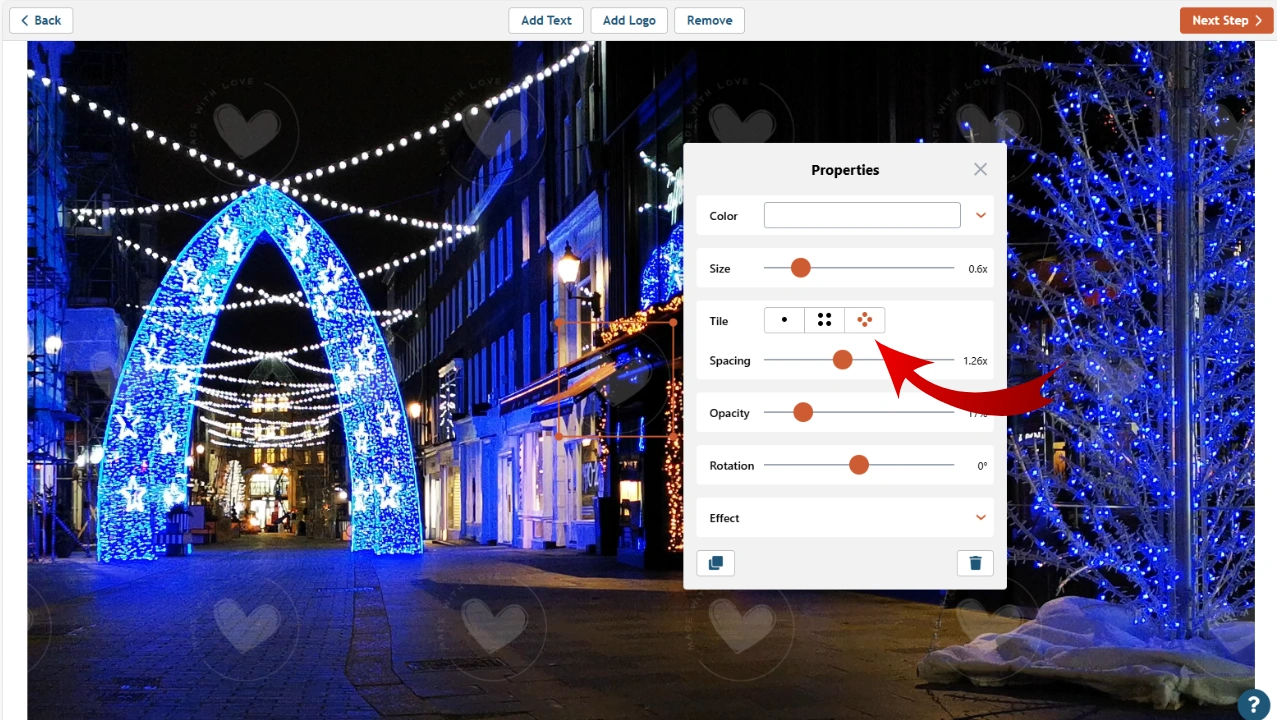
- Add an effect. If your logo on a video needs to be eye-catching and distinct, you can jazz it up with an effect. For instance, you can add a black shadow, a white glow or a contrasting background. The Effects section offers a nice selection of different options.
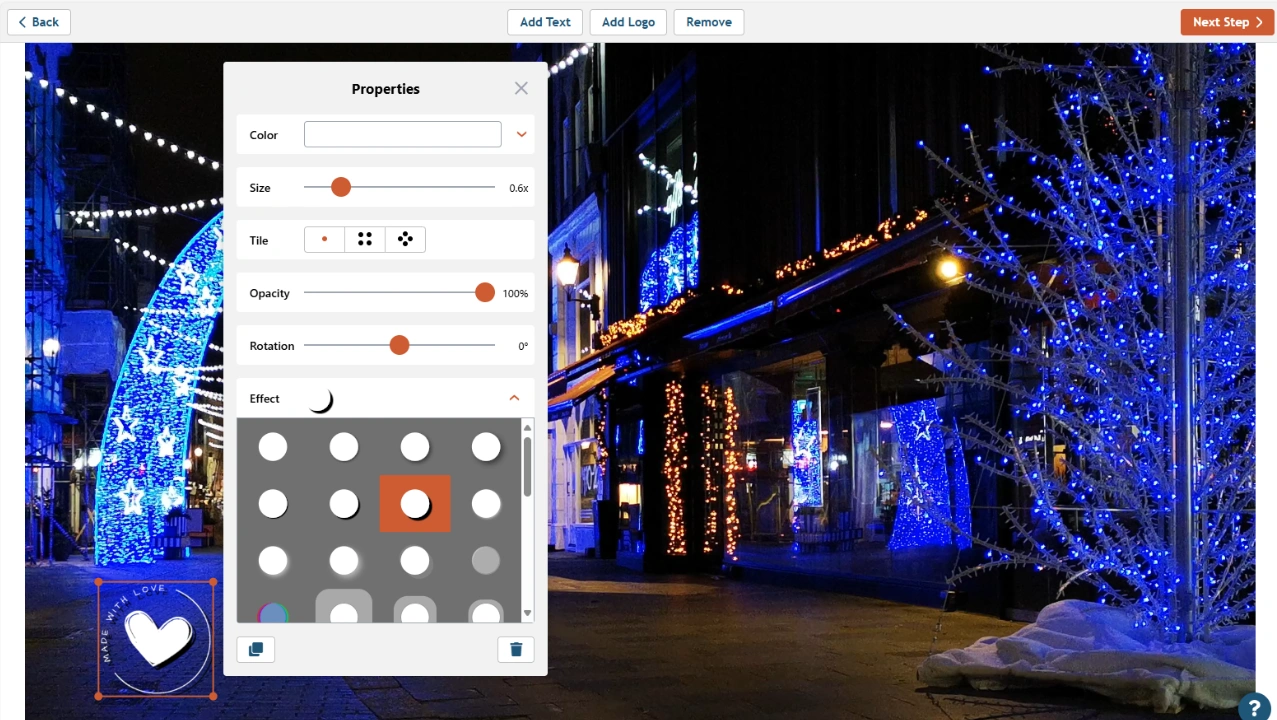
If you want to create a logo for your video from scratch, you can do the following:
- Click the “Add Logo” button > Logo Gallery > Select the icon that’s fitting for your brand .
- Click the “Add Text” button > Enter any text you want. Since it’s your logo, you should probably enter your brand name or your slogan.
- Make the necessary edits to your icon and text. Please note that you can apply changes to each element separately or to both elements at the same time.
Remember, you can add as many watermarks as you like. You can combine your text with two icons or combine an icon with an image. You can even combine an icon with two lines of text and an image. Don’t be afraid to experiment and you will surely create something amazing!
Step 3. Preview & Adjust
Once you get to the export settings, you will see the Preview & Adjust button. Click on it. In the Preview & Adjust section you can preview what your processed videos will look like. Here you can also make some final adjustments.
What’s more, if you want to add a logo to multiple videos, you can make some tweaks to your logo on each video separately. And the changes that you’ll make on one video won’t affect the other ones. In this section you can go through all the files and make sure that your logo won’t cover any important details and will fit into your videos organically.
Step 4. Download your watermarked copies
To start processing videos, click the “Watermark Images” button. Your modified files will be ready for download within just a few seconds.
You will be able to download your videos to your device or export them to Google Photos or Dropbox.
What’s great about the app is that it automatically creates copies of your videos, then adds logo to them. It means that no changes will be applied to the originals.
FAQs
Can I use a free app to add a logo to my video?
Of course! There are quite a few apps that can be used for this. For instance, you can use Visual Watermark. It’s super beginner-friendly and easy-to-use. With our app you will be able to add your logo to multiple videos within a minute or two. If you don’t have a logo, that’s okay! You can create a logo from scratch in the app – just combine some text with an icon from the app’s gallery, and you’re good to go!
Where should I place my logo on a video?
Well, it actually depends on your main goal. It’s quite common to put a logo in a corner of the frame. For instance, in the bottom right or in the top left. You should go for this placement if you want your logo to be noticeable without being too distracting. But please note that a logo in the corner of the frame can be easily cropped out. So, if you want to really protect your video content, then you should place your logo in the center of the frame, instead.
How can I make my logo on a video less distracting?
You should experiment with the size and opacity of your logo on a video. First and foremost, the opacity of your logo should be around 40-50%; though, depending on the colors in your video, this number might vary slightly. Secondly, if you want more protection, then your logo should cover up to 30% of the frame. Alternatively, you can fill your entire frame with small, repeated watermarks. Finally, when designing a logo, pick a color that’s already present in the color scheme of your video and don’t go overboard with effects.
 Visual Watermark
Visual Watermark