1단계 - 워터마킹할 동영상 선택하기
Visual Watermark for Video에 동영상 또는 전체 폴더를 드래그하여 놓거나, ‘동영상 선택하기’ 버튼을 클릭하여 ‘파일 열기’ 대와 상자에서 필요한 동영상/폴더를 선택하십시오. 폴더에 저장된 모든 동영상를 선택하기 위해서는 Windows에서는 Ctrl+A, Mac에서는 Cmd+A를 누르십시오.
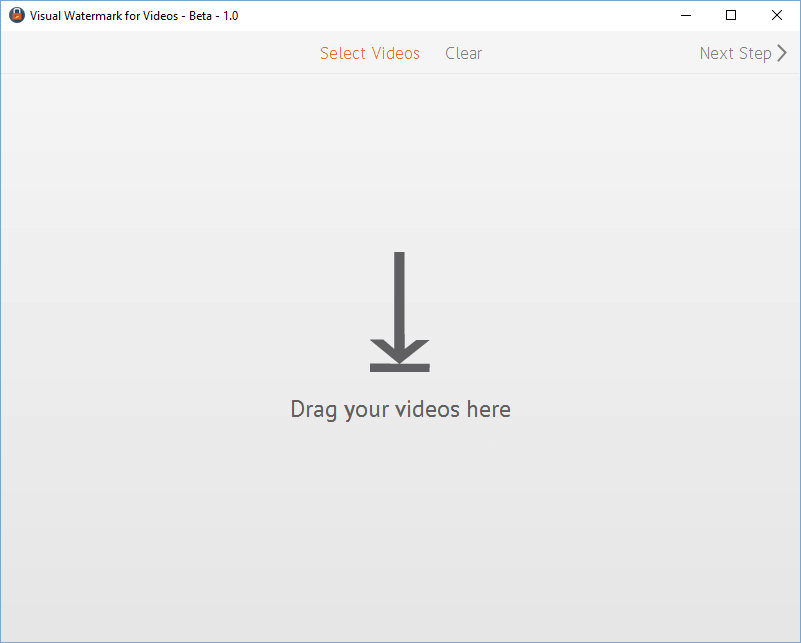
선택된 동영상를 지우려면 ‘지우기’ 버튼을 클릭하십시오.
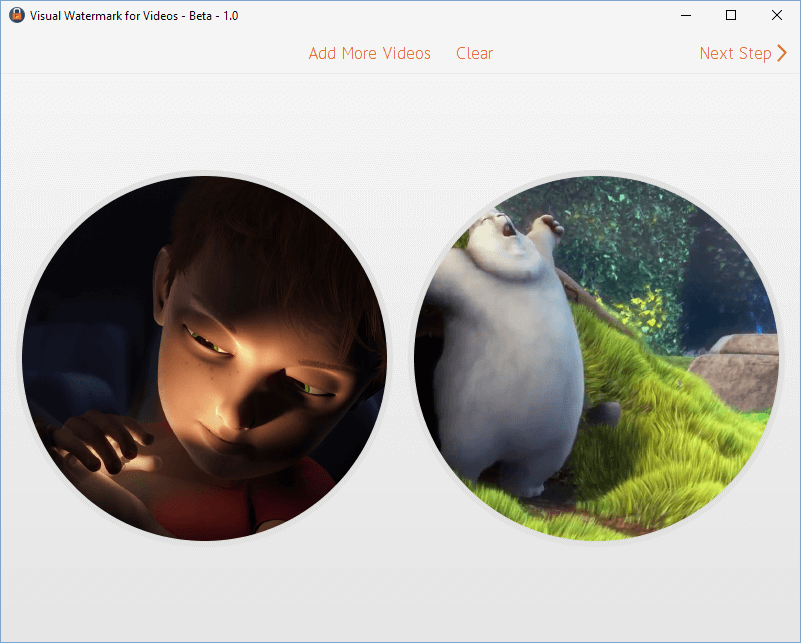
2단계 - 새로운 동영상 워터마크 만들기
이 단계에서는 당신의 맞춤형 워터마크를 만들 수 있습니다(레이아웃, 위치, 회전, 불투명도 및 자동 크기 조절). 로고를 추가(‘로고 추가’ 버튼 클릭)하거나, 텍스트(‘텍스트 추가’ 버튼 클릭) 또는 두 가지 모두 추가(‘그룹 추가’ 버튼 클릭)하실 수 있습니다.
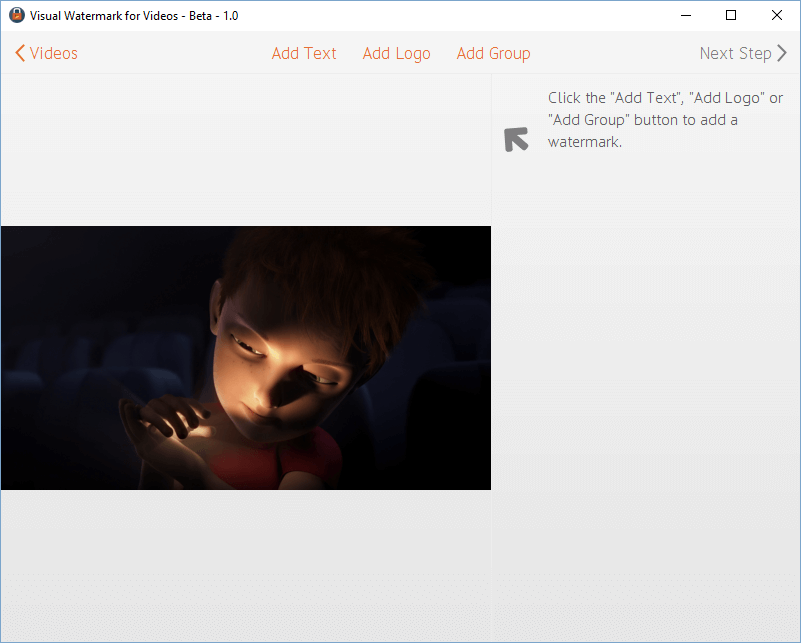
동영상용 Visual Watermark는 당신의 워터마크를 빠르게 만들 수 있도록 10가지의 내장 템플릿을 제공합니다. 하나의 동영상 워터마크 템플릿에는 하나의 로고와 세 줄의 텍스트를 넣을 수 있습니다. 새로운 워터마크 제작을 위해 필요한만큼 많은 템플릿을 추가할 수 있습니다.
‘그룹 추가’를 클릭하여 10가지 종류 중 필요한 템플릿을 선택하십시오. 자체 로고를 추가하기 위해서는 ‘로고’ 문자가 표기된 템플릿을 선택하십시오.
전 단계에서 선택한 템플릿에 따라 자신의 로고 및 텍스트를 기입합니다 (제목, 부제목, 연락처 등).
워터마크 요소(로고 또는 텍스트)를 클릭하여 선택합니다. 구성 옵션이 우측에 나타납니다. 두 번째 클릭으로는 워터마크 그룹 전체(템플릿)을 선택하게 됩니다.
워터마크 전체 또는 한 요소가 선택되었다면, 오른 편에 워터마크 위치와 맞춤제작 옵션을 변경할 수 있는 창이 우측에 나타납니다.
워터마크 위치
워터마크를 선택하여 원하는 위치에 드래그하여 놓아주시기 바랍니다. 또한 키보드의 화살표키를 활용하여 워터마크를 움직일 수도 있습니다.
모양 바꾸기
모든 맞춤제작 옵션은 워터마크 편집기 오른 편에 나타나 있습니다.
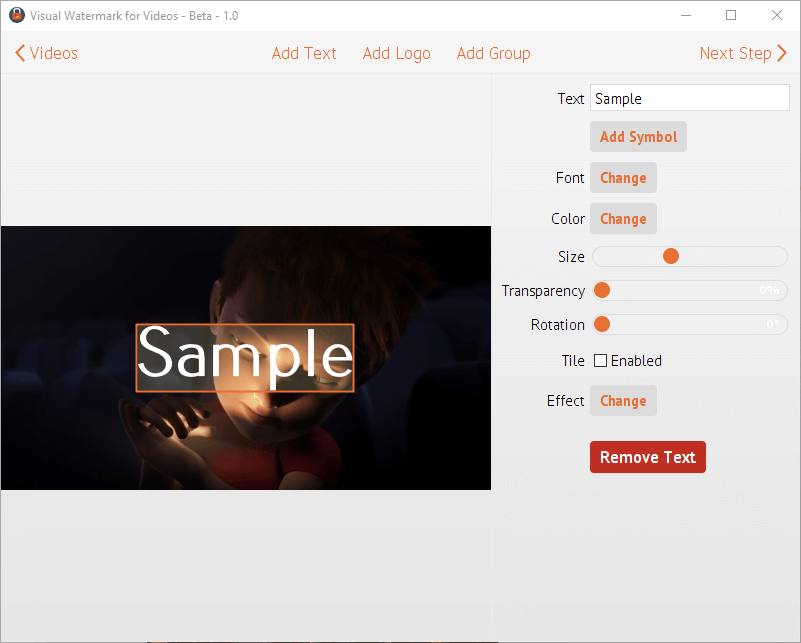
동영상 워터마크 맞춤제작 옵션은:
- 워터마크 크기와 회전
- 투명도
- 폰트
- 색상
- 맞춤 로고
- 배경제거 도구
- 시각 효과
- 타일 옵션으로 동영상에 워터마크 채우기
동영상를 더 잘 보호할 수 있도록 워터마크 배치에 대한 가이드를 읽으십시오: 워터마크 보호기능 향상하는 방법.
워터마크 템플릿 재활용하기
Visual Watermark는 자동으로 워터마크 템플릿을 저장합니다. 다음에 앱을 열었을 때 전에 사용된 워터마크 템플릿이 자동으로 불러오기가 됩니다. 만약에 동일한 템플릿을 재사용하고 싶지 않다면, 우측에 ‘워터마크 제거하기’ 버튼을 클릭하시기 바랍니다.
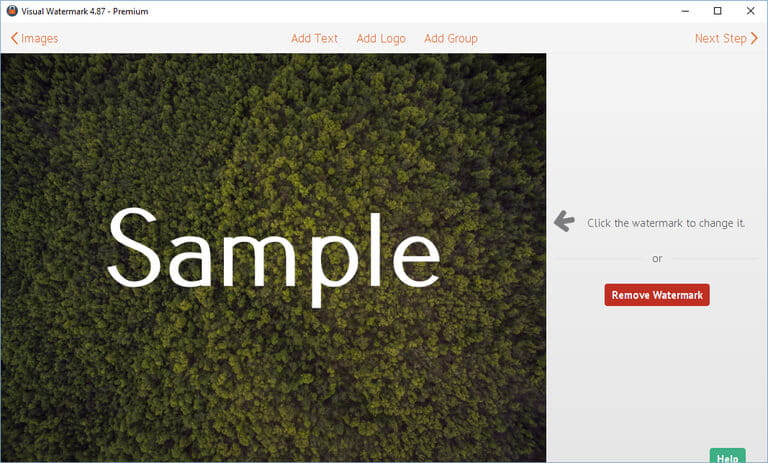
예전 워터마크 템플릿을 사용하려 한다면, 우측 상단의 ‘다음 단계’버튼을 클릭하여 3번 창으로 가십시오
만약 워터마크 템플릿이 비어있다면, Visual Watermark는 예전 워터마크 템플릿 중 하나를 사용하도록 하거나 새로운 템플릿을 만들도록 제시할 것입니다.
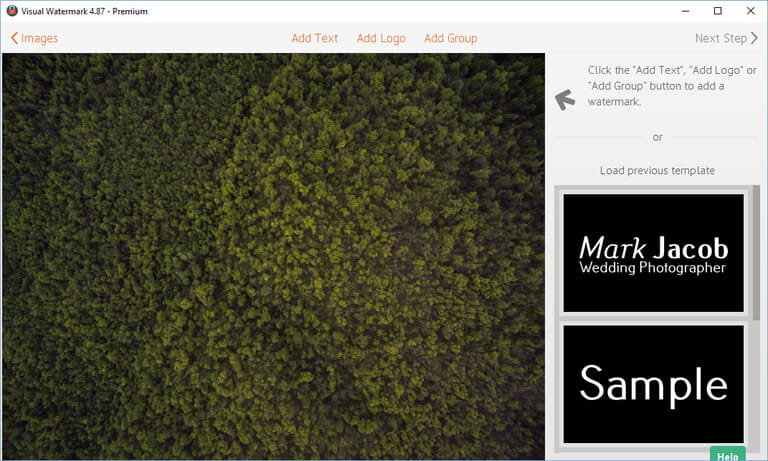
Visual Watermark는 10개 템플릿까지 저장합니다. ‘워터마크 템플릿’을 클릭하면 불러오기가 가능합니다.
3단계 - 출력 폴더 지정 및 동영상에 워터마크 적용하기
Visual Watermark 워터마크]는 다음과 같은 출력 옵션을 제공합니다:
출력 폴더 ‘바꾸기’를 클릭하여 워터마킹된 동영상를 저장할 폴더를 선택하십시오. Visual Watermark는 원본 파일을 절대 변경하지 않는다는 점을 유의하여 주시기 바랍니다.
자동 크기조절 워터마크 만약 이 설정이 활성화되어 있다면, Visual Watermark는 동영상 파일크기에 따라 워터마크 크기를 자동으로 조정합니다.
폴더 구조 유지 만약 여러 폴더에서 동영상를 선택한다면 이 기능이 자동으로 나타납니다. 만약 이 기능이 활성화된다면, Visual Watermark는 출력 폴더에 같은 폴더 구조를 생성합니다.
동영상 비트 전송률 동영상 압축률을 통제합니다. 높은 비트전송률일수록 보기에 더 나은 동영상가 생성됩니다. 그러나 높은 비트전송률은 파일 크기가 큰 동영상를 생성합니다. Visual Watermark의 기본 설정으로는 원본 동영상 파일의 비트전송률에 맞추려고 할 것입니다.
파일 이름 변겅 파일 이름을 변경하지 않거나, 카메라 파일 이름을 꾸밀 수 있도록 새 이름을 지정할 수 있습니다.
모든 필요한 출력 설정이 완료되면, ‘워터마크’를 클릭하여 동영상 워터마킹을 시작하십시오.
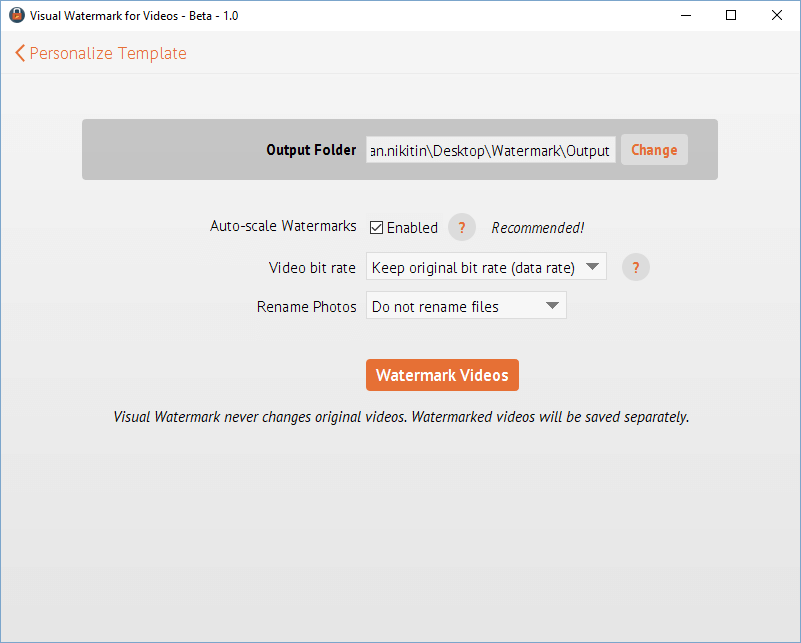
4단계 - 워터마크 템플릿 저장하기
Visual Watermark는 고객님께서 종료할 때 자동으로 템플릿을 저장합니다. 다음 번에 앱을 여시면, 전에 사용된 워터마크가 자동으로 나타납니다.
만약 다른 컴퓨터로 템플릿을 전송하고 싶다면, 파일로 저장하십시오. ‘워터마크 템플릿 추출하기’ 버튼을 클릭하신 후 저장 위치를 선택하고 파일명을 설정하십시오. 워터마크 템플릿은 VWM4 파일 형식으로 저장됩니다. 워터마크를 불러오려면 필요한 워터마크의 파일을 더블클릭하십시오. Visual Watermark가 실행되며 해당 템플릿을 열게 됩니다.
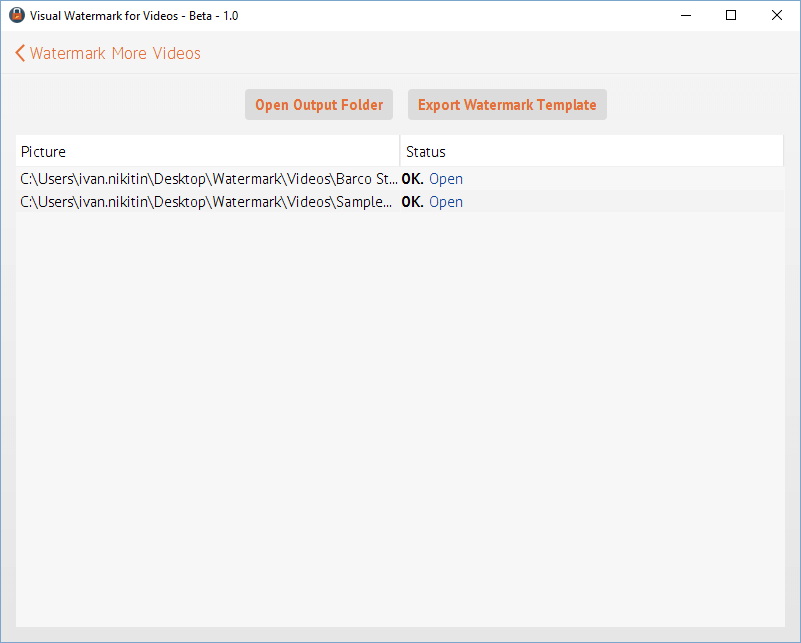
 Visual Watermark
Visual Watermark