Jednym z częściej zadawanych pytań w procesie postprodukcyjnej obróbki zdjęć w fotografii profesjonalnej dotyczy sposobu poprawy widoku niebieskiego nieba, tak aby nie otrzymać nierzeczywistych rezultatów. Przede wszystkim musimy zdecydować o wyborze oprogramowania, ponieważ narzędzia do obróbki będą się różnić w zależności od tego czy pracujemy w programie Lightroom czy Photoshop.
Moim zdaniem, praca w Lightroomie jest lepsza dla tego rodzaju zadań, ponieważ w Photoshopie będziesz musiał pracować z maskami warstw, aby uniknąć wpływu pożądanego efektu na cały obraz. Z drugiej strony, Lightroom jest naturalnym narzędziem dedykowanym fotografom - oferuje ustawienia wstępne, pędzle, narzędzia i suwaki do ulepszania zdjęć bez utraty własnego stylu.
Złożone korekty mogą być wykonane w ciągu zaledwie kilka sekund, jeśli masz tylko odpowiedni zestaw narzędzi dla takiego zadania.
Ponieważ niebo jest bardzo ważnym elementem większości zdjęć krajobrazowych, należy je ulepszyć poprzez korektę jakości i zagwarantować przez to, że wygląd naszego krajobrazu nie zostanie popsuty. Typowe błędy, które mogą zepsuć fotografię to:
- Wyblakłe niebo
- Nierealistyczne detale na niebie (za mocne ustawienie suwaka Przejrzystości przy pracy w Lightroom)
- Nierealistyczna barwa nieba (zbyt duże nasycenie)
Przed wykonaniem jakichkolwiek zmian musisz wziąć pod uwagę warunki świetlne ponieważ wpłyną one na odcień zdjęć i wrażenia jakie będziesz próbował otrzymać - obróbka sceny zachodu słońca nie będzie taka sama jak postprodukcja zdjęcia wykonanego w przejrzysty dzień.
Metoda #1 – Narzędzie do stopniowego filtrowania
Pierwszą oczywistą opcją wykonania tego zadania jest użycie skalowalnego narzędzia Lightroom, ponieważ jest one przeznaczone do selektywnej regulacji.
Dla celów tego poradnika będę pracował z następującym zdjęciem freebigpictures, ponieważ ilustruje one najczęstszy przypadek – wyblakłe niebo odbite w wodzie jeziora lub rzeki.

Zaimportuj swój obraz do Lightroom i od razu przejdź do modułu Modyfikuj.
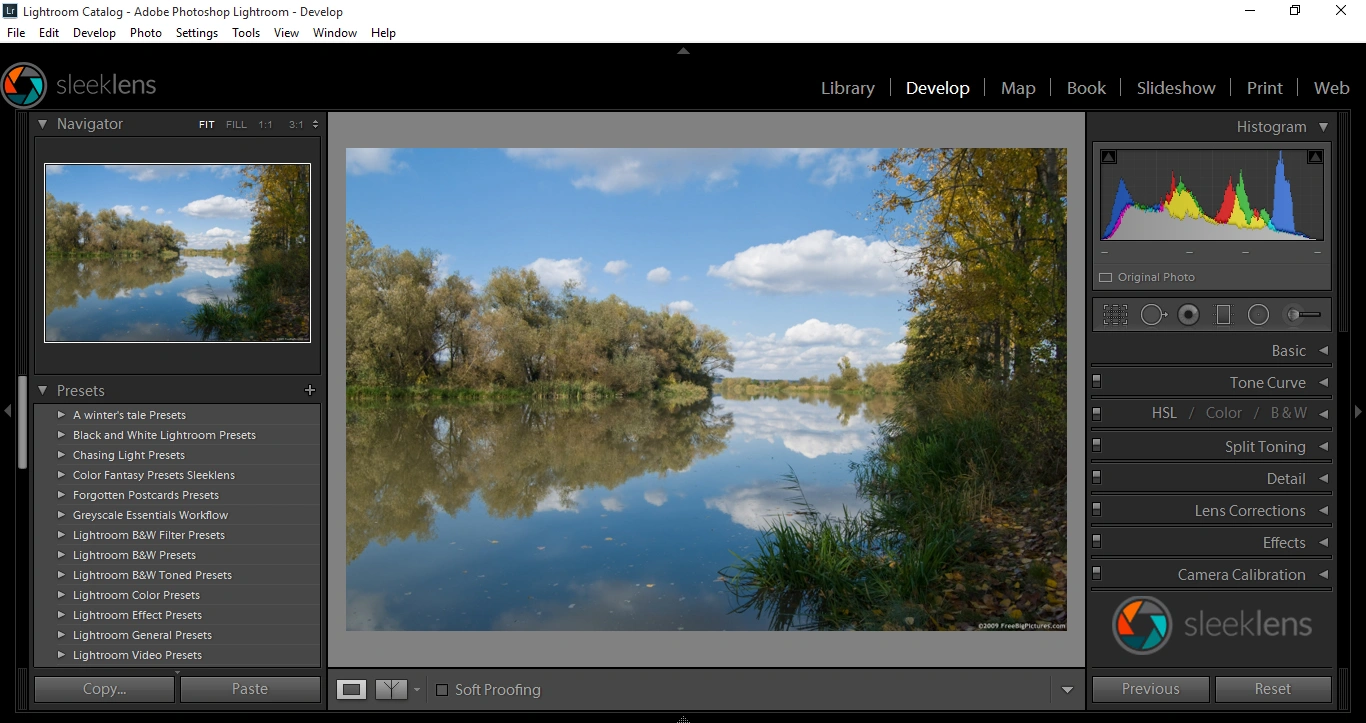
Przed dokonaniem jakichkolwiek zmian wybierz narzędzie filtr stopniowy i umieść go w miejscu, w którym wydaje się być usytułowana linia horyzontu.
Zwróć szczególną uwagę na to, w którym kierunku ustawiony jest filtr stopniowany, ponieważ podgląd powinien pokazywać zmiany w górnej połowie twojego obrazu. Możesz to łatwo zobaczyć, jeśli klikniesz opcję “Pokaż wybraną nakładkę maski”.
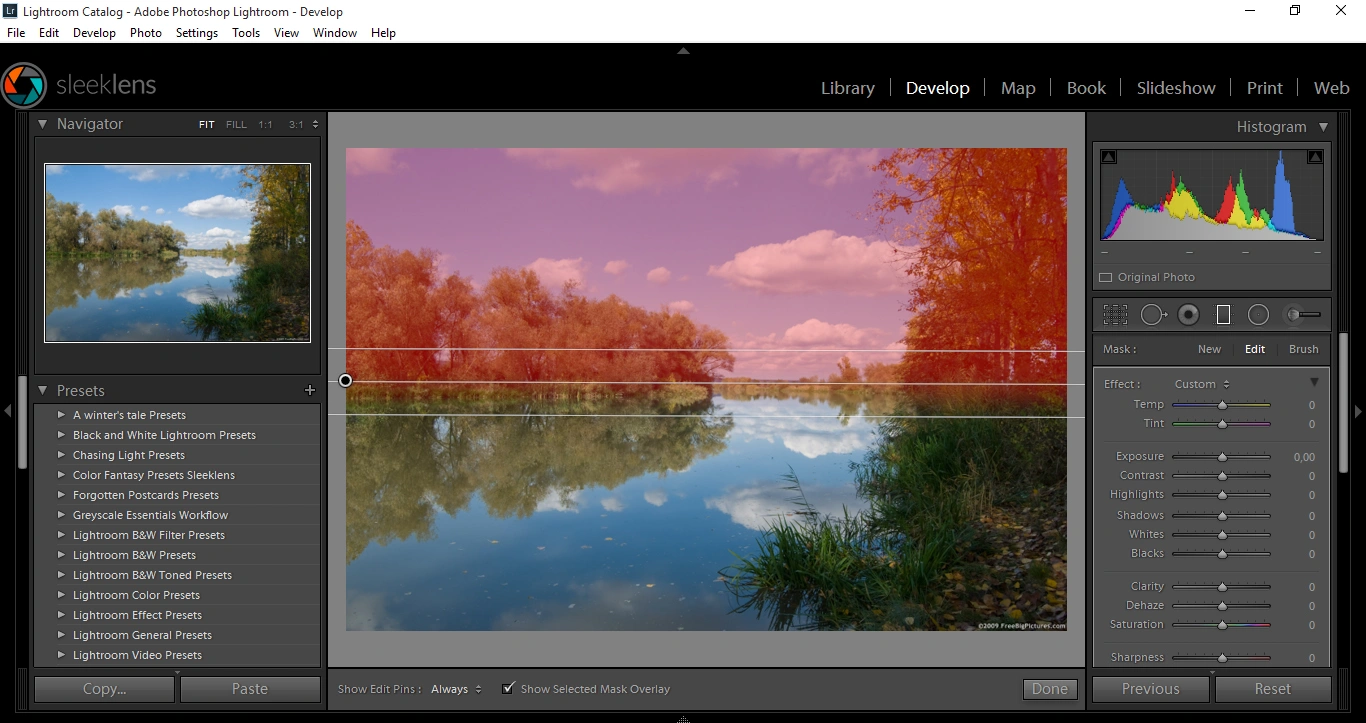
Zwiększ ustawienie kontrastu o 40-60, w zależności od tego, jak silny ma być efekt, i zmniejsz jaskrawość do wartości -20. Klarowność powinna wynosić od 30 do 35, a nasycenie powinno mieć wartość 30. Ukryj nakładkę maski aby ocenić jak bardzo zmienił się twój obraz.
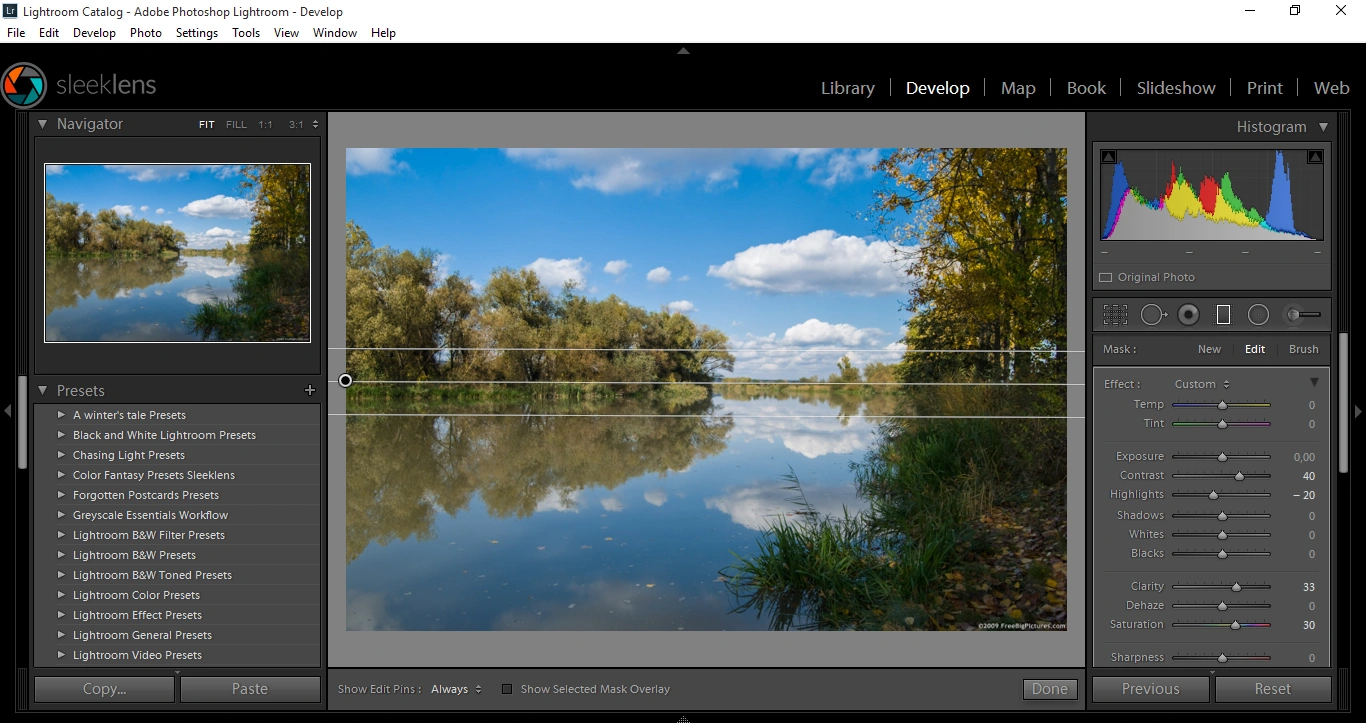
Na koniec przypisz kolor do zastosowanych ustawień filtra stopniowania bez wybierania zbyt skrajnych wartości, które są zbyt silne, zwłaszcza jeśli chcesz pracować z cyjanami na czystym niebie, ponieważ rezultat będzie wyglądał nierealistycznie.
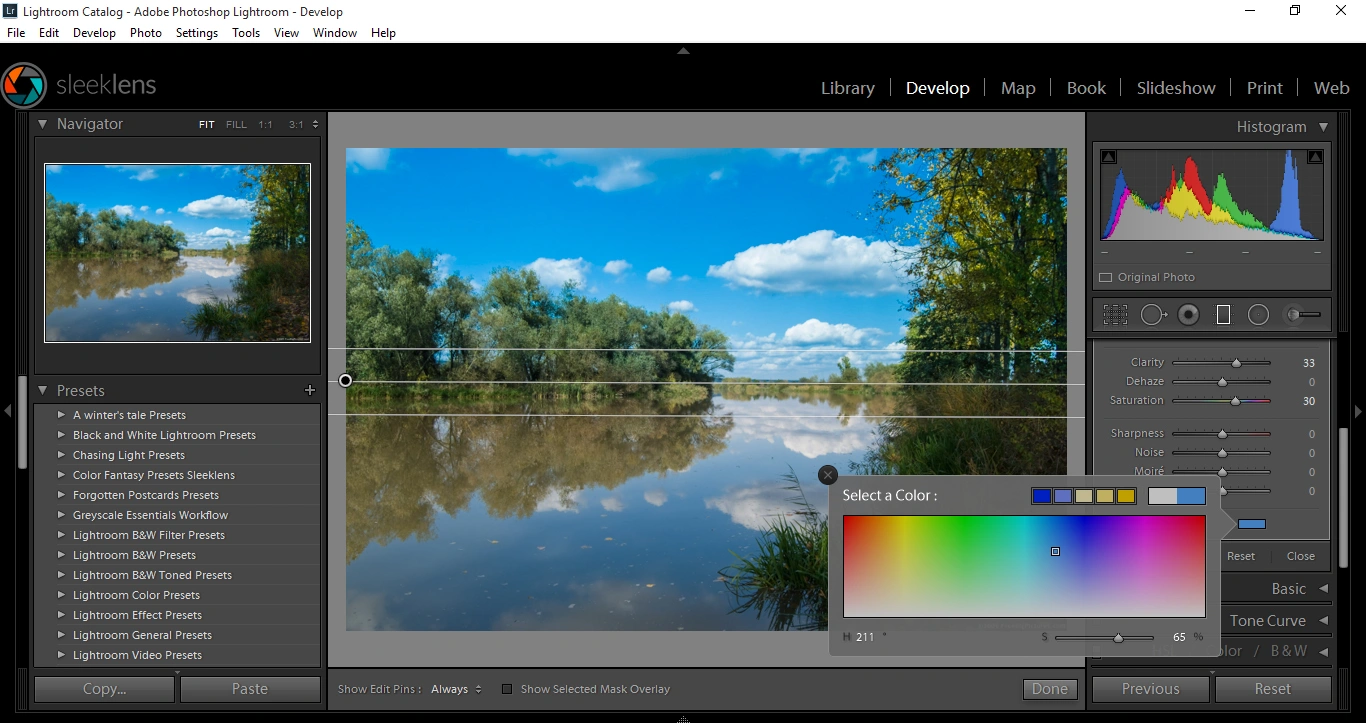
Możesz szybko porównać zdjęcia przed i po poprawkach poprzez zastosowanie trybu podglądu w Lightroom.
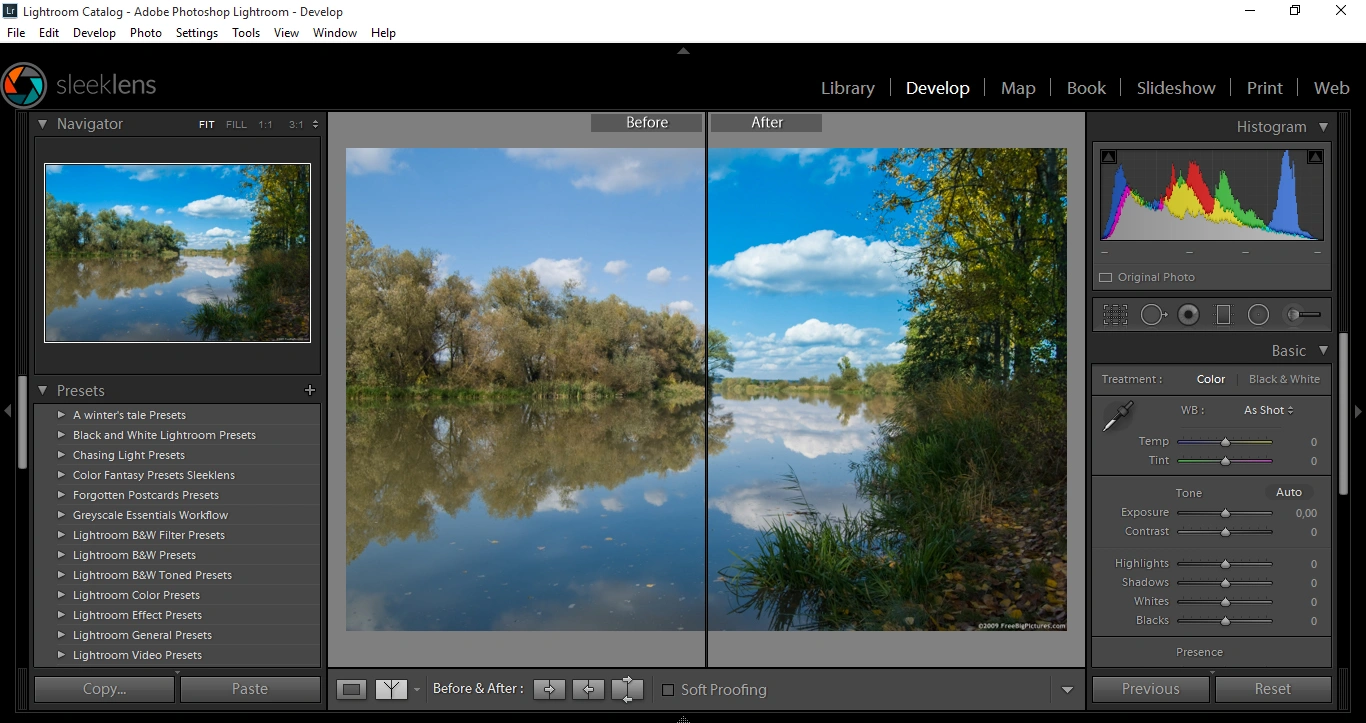
Method #2 – Regulacja HSL
Inną opcją, która może być jeszcze szybsza od poprzedniej, jest praca z panelem HSL. Wszystko, co musisz zrobić to zwiększenie wartości suwaka w obszarze luminancji, co oznacza, że przesuniesz suwak w kierunku ciemniejszych wartości.
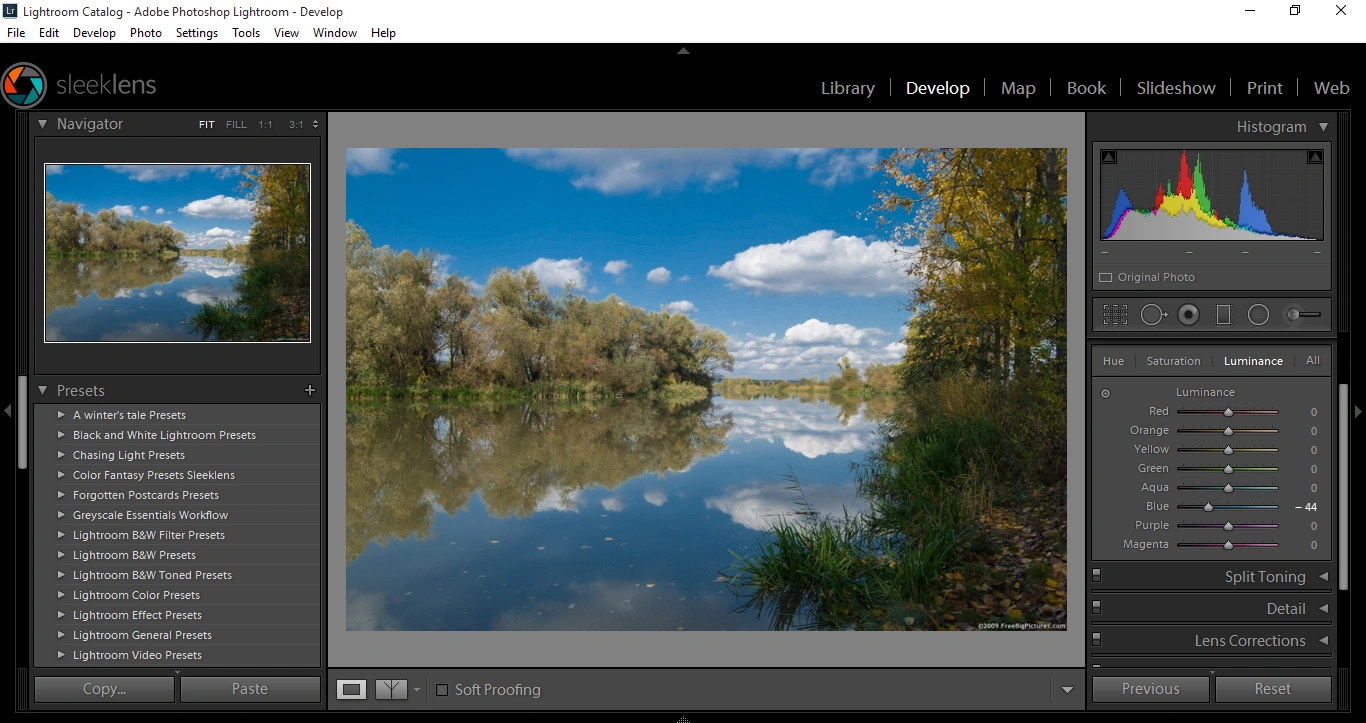
Wartości około -50 powinny działać dobrze dla prawie każdego rodzaju obrazu. Nie tylko zwiększasz intensywność koloru nieba ale tworzysz również
większy kontrast z chmurami.
Pamiętaj, że ta regulacja wpłynie na każdy odcień, który zawiera niebieskie zabarwienie światła, a więc przy obrazach jak ten, nad którym pracuję, musisz być bardzo ostrożny, ponieważ wpłynie to również na jezioro.
Metoda #3 – Narzędzie pędzel.
Ostatnią opcją wykonania tego zadania jest użycie narzędzia pędzel i zastosowanie go w obszarze, w którym chcesz dokonać zmian.
W moim przypadku zamierzam pracować z pędzlem z “Out of the Shadows HDR Workflow” od Sleeklens, i będę malował tylko obszar nieba.
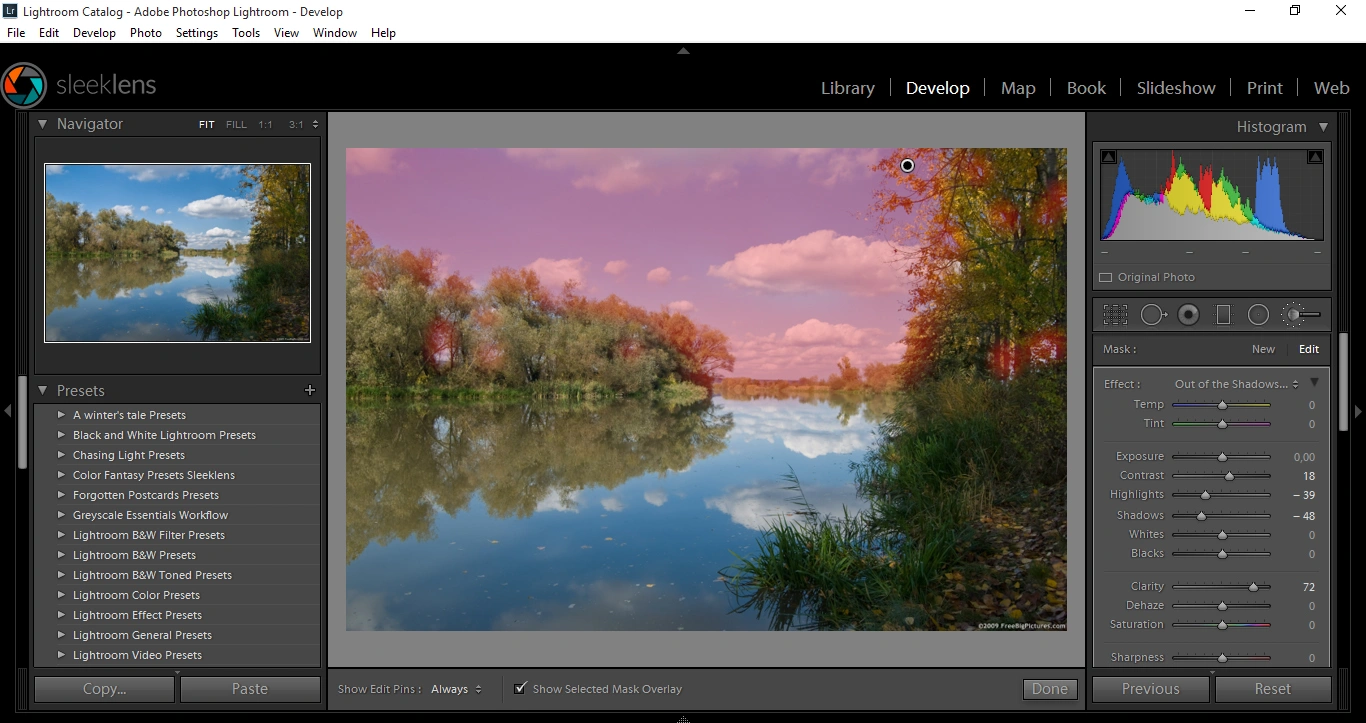
Po zakończeniu korekt naciśnij przycisk “Gotowe” i porównaj wyniki.
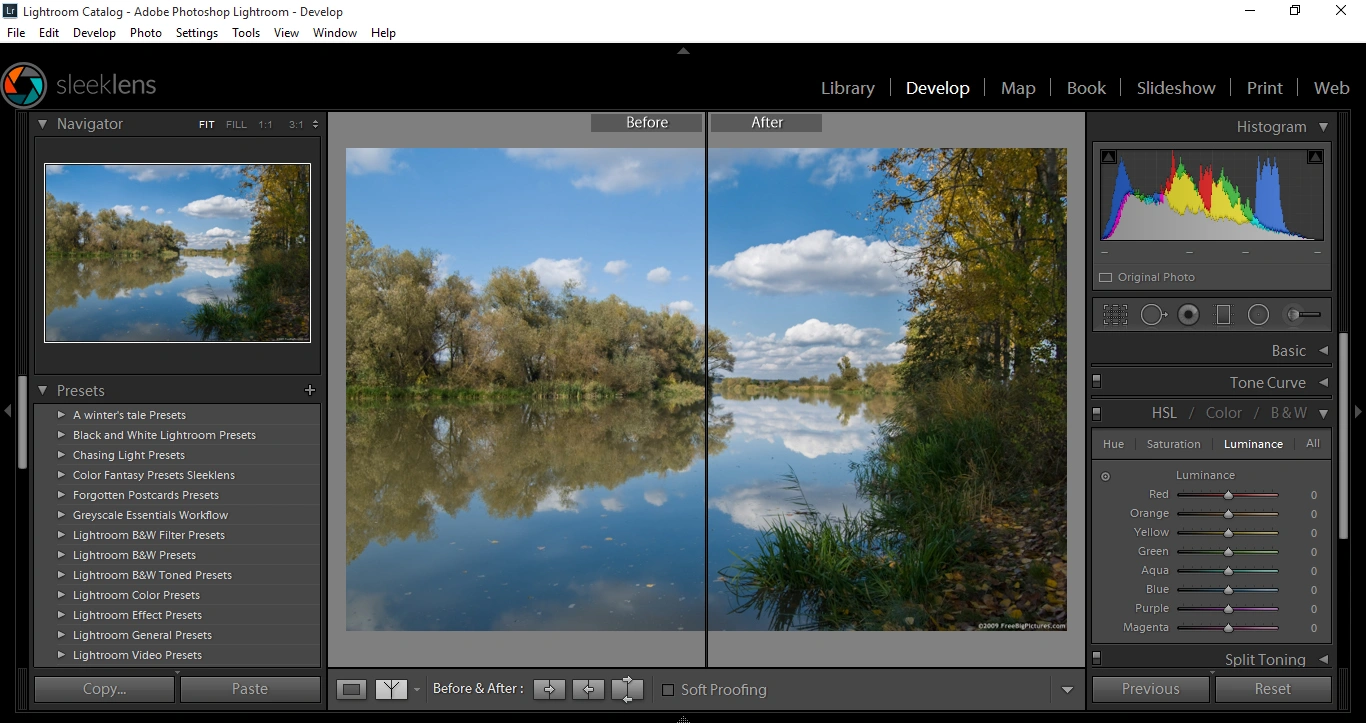
Jak widać, jedynie poprzez dokonanie szybkiej korekty w obszarze nieba, twój obraz wygląda teraz bardziej żywo. Użyj bogactwa środków, które dzisiaj tutaj widziałeś, aby poprawić jakość Twojej postprodukcji.
Powodzenia i edytuj dalej!
 Visual Watermark
Visual Watermark
 przez
przez 