Étape 1 – Sélectionnez des vidéos pour la création de filigranes
Faites glisser et déposer des vidéos ou des dossiers entiers vers Visual Watermark for Videos, ou cliquez sur « Sélectionnez des Vidéos » et choisissez les vidéos/dossiers requis dans la boîte de dialogue « Ouvrez le fichier ». Pour sélectionner toutes les vidéos contenues dans un dossier, appuyez sur Ctrl+A dans Windows ou Command+A sur Mac.
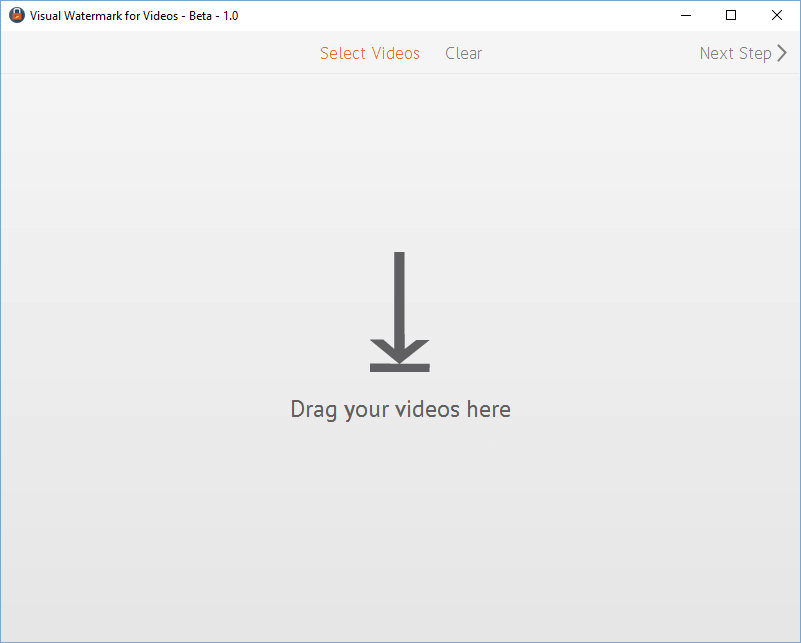
Pour effacer des vidéos sélectionnées, appuyez sur le bouton « Effacer ».
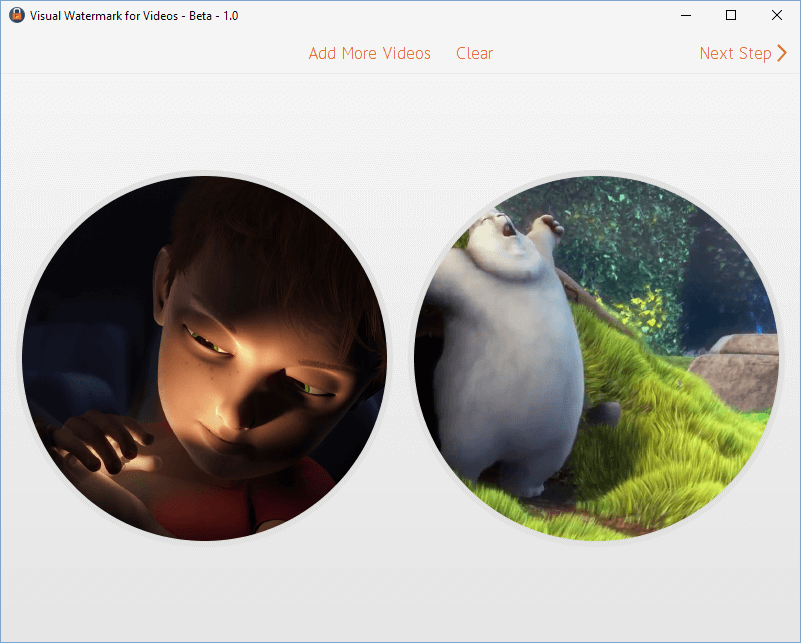
Étape 2 – Concevez votre nouveau filigrane pour vidéo
à cette étape, vous pouvez concevoir un filigrane personnalisé (disposition, position, rotation, opacité et échelle automatique). Vous pouvez ajouter un logo (cliquez sur le bouton « Ajouter un logo »), du texte (cliquez sur le bouton « Ajouter du texte ») ou une combinaison des deux (cliquez sur le bouton « Ajouter un groupe »).
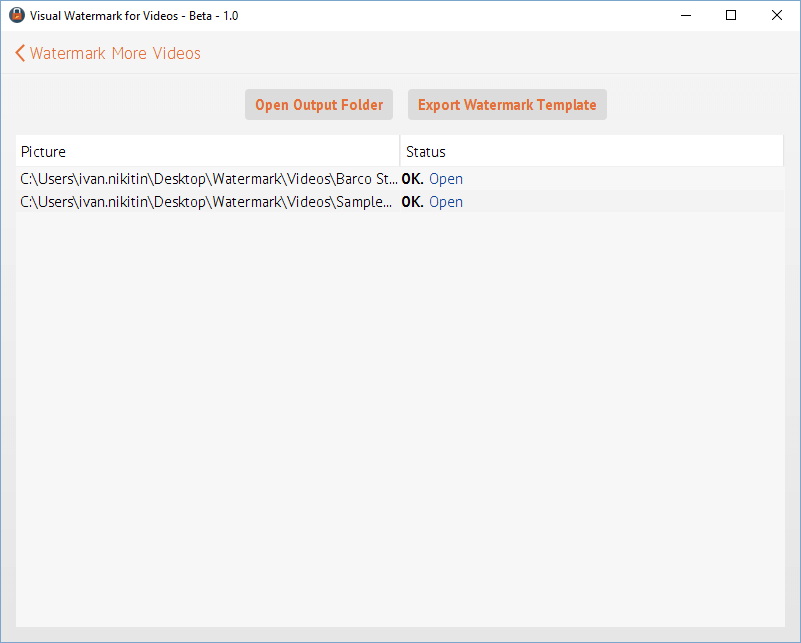
Visual Watermark pour vidéos contient10 modèles de filigrane intégrés pour vous aider à créer rapidement votre propre filigrane personnalisé. Un modèle de filigrane de vidéo peut contenir un logo et jusqu’à trois lignes de textes. Vous pouvez ajouter autant de modèles de filigranes que nécessaire pour composer votre nouveau filigrane.
Cliquez sur le bouton « Ajouter un groupe » et sélectionnez le modèle requis depuis les 10 disponibles. Pour fournir votre propre logo, sélectionnez le modèle de filigrane avec un « logo » glyphe dessus.
Selon le modèle que vous avez choisi à l’étape précédente, vous devriez spécifier votre propre logo et texte (titre et/ou sous-titre, numéro de téléphone, etc.).
Cliquez sur un élément de filigrane (logo ou texte) pour le sélectionner. Ses options de configuration apparaîtront sur la droite. Cliquez une seconde fois sélectionne l’ensemble du groupe de filigrane (modèle).
Une fois le filigrane entier ou un de ses éléments sélectionnés, il devient possible de modifier la position et les options de personnalisation du filigrane. Ils apparaissent sur la droite.
Position du filigrane
Cliquez sur le filigrane et faites-le glisser pour changer la position du filigrane. Vous pouvez utiliser les flèches sur le clavier pour déplacer le filigrane.
Changement de l’apparence
Toutes les options de personnalisation disponibles sont affichées sur la droite de l’éditeur de filigrane.
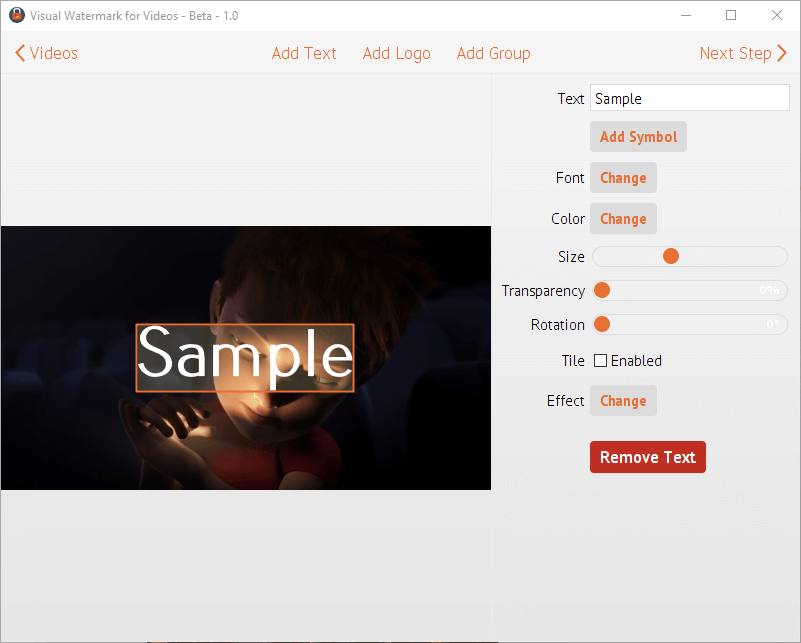
Les options de personnalisation de filigrane pour vidéo incluent :
- La taille et l’angle de rotation du filigrane ;
- L’opacité ;
- La police ;
- La couleur ;
- Un logo personnalisé ;
- Un outil de suppression d’arrière-plan ;
- Des effets visuels ;
- Une option mosaïque qui remplit la vidéo avec votre filigrane.
Lisez notre guide pour apprendre comment positionner un filigrane pour mieux protéger vos vidéos : Comment améliorer votre protection par filigrane.
Réutilisation des modèles de filigrane
Visual Watermark enregistre automatiquement vos modèles de filigrane. La prochaine fois que vous ouvrez l’application, elle chargera le modèle de filigrane précédemment utilisé de manière automatique. Si vous ne voulez pas réutiliser le même modèle de filigrane, cliquez sur le bouton Supprimer le Filigrane sur la droite.
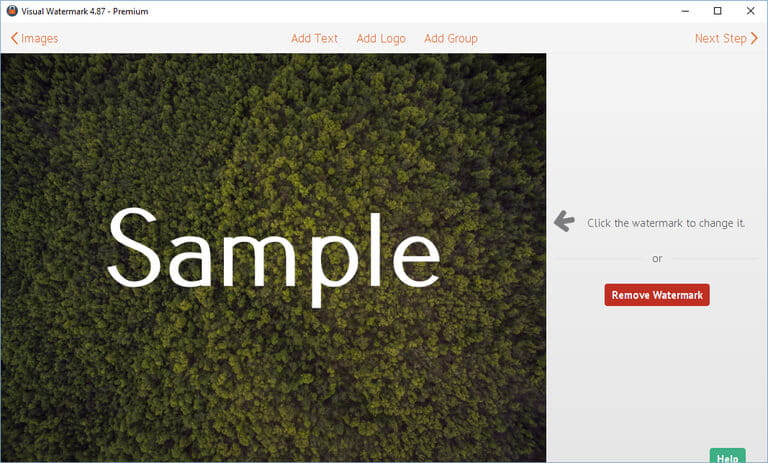
Si vous voulez utiliser l’ancien modèle de filigrane, cliquez sur le bouton Étape Suivante dans le coin en haut à droite pour aller à l’écran n°3.
Si votre modèle de filigrane est vide, Visual Watermark vous proposera d’utiliser un des anciens modèles de filigrane ou d’en créer un nouveau.
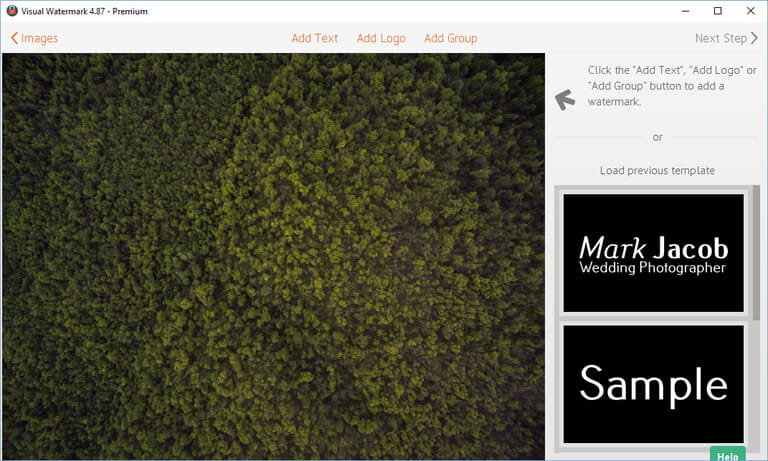
Visual Watermark enregistre jusqu’à 10 modèles de filigranes. Cliquez simplement sur le modèle de filigrane pour le charger.
Étape 3 – Spécifiez votre dossier de sortie et appliquer un filigrane à vos vidéos
Visual Watermark pour vidéos propose les options de sortie suivantes :
Dossier de Sortie. Cliquez sur « Changer » et sélectionnez un dossier où placer les vidéos avec filigranes. Remarquez que Visual Watermark ne change jamais les fichiers originaux.
Filigranes mis à l’échelle automatiquement. Si cette option est activée, Visual Watermark ajuste automatiquement la taille des filigranes si vos vidéos sont de taille différente.
Conservez la structure de dossier. Cette option apparaît automatiquement si vous sélectionnez des vidéos depuis plusieurs dossiers. Si cette option est activée, Visual Watermark créera la même structure de dossier dans le dossier de sortie.
Débit binaire de vidéo. Contrôle le taux de compression de la vidéo. Plus le débit binaire est élevé, plus la qualité visuelle de la vidéo sera bonne. Cependant, des débits binaires élevés font aussi augmenter la taille de vos vidéos. Par défaut, Visual Watermark essaiera d’obtenir un débit binaire correspondant aux fichiers de la vidéo originale.
Renommer des fichiers. Vous pouvez laisser les noms de fichiers inchangés ou leur donner de nouveaux noms pour embellir les noms de fichiers de caméra.
Une fois que tous les paramètres de sortie requis sont spécifiés, cliquez sur « Filigrane » pour commencer à insérer des filigranes dans vos vidéos.
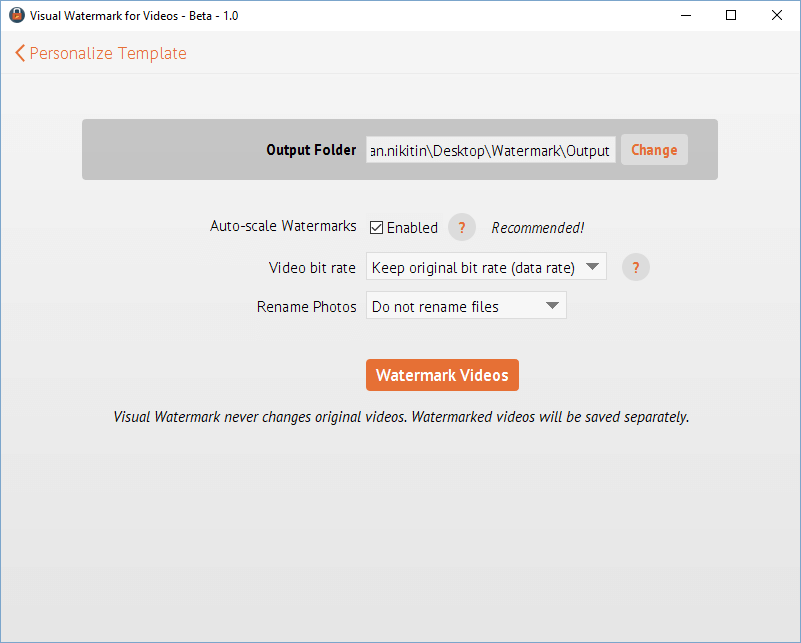
Étape 4 – Enregistrez votre modèle de filigrane
Visual Watermark enregistrera automatiquement votre modèle de filigrane quand vous quittez l’application. La prochaine fois que vous ouvrirez l’application, il chargera automatiquement le filigrane précédemment utilisé,
Si vous voulez envoyer le modèle vers un autre ordinateur, enregistrez-le dans un fichier. Cliquez sur le bouton Exporter le modèle de filigrane, sélectionnez l’emplacement et spécifiez le nom de fichier. Les modèles de filigrane sont stockés dans des fichiers du type VWM4. Pour charger le filigrane, effectuez un double clic sur un fichier avec le filigrane requis. Visual Watermark démarrera et chargera votre modèle.
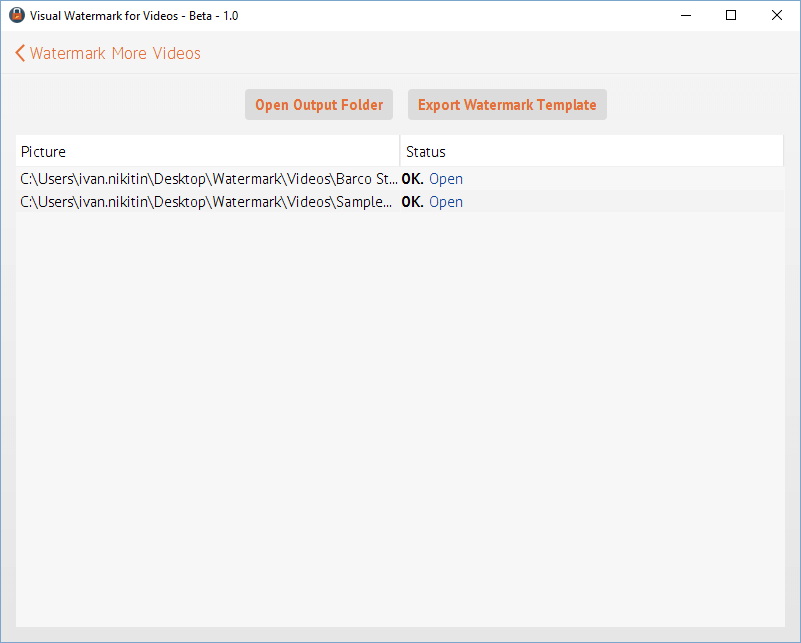
 Visual Watermark
Visual Watermark